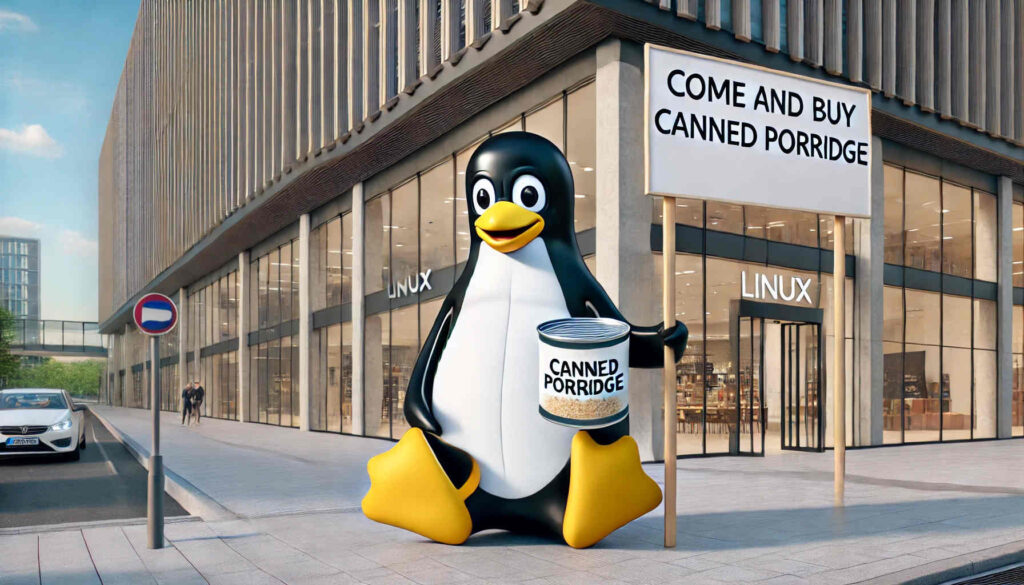
Nu har vi kommit fram till del 2 i vår artikelserie om att bygga en egen digital skylt.
I del 1 gick vi igenom hur man konfigurerar Debian och startar Firefox i kioskläge.
I denna del ska vi diskutera lite om vilken mjukvara man kan använda för sin digitala skylt. Det finns många webbapplikationer som är specialgjorda för digitala skyltar, och man kan även välja att göra en egen hemsida i vanlig HTML.
Vi kommer dock att rekommendera att använda CMS:et WordPress av följande skäl:
Fördelar:
- Det är lätt att installera.
- Det finns ett stort antal moduler tillgängliga, och det är relativt enkelt att göra egna anpassningar.
- Det är enkelt att ändra innehållet. Man behöver bara ändra startsidan.
- Det är gratis om man hostar det själv.
Nackdelar:
Det är inte riktig mjukvara för digitala skyltar, eftersom det inte är gjort för att hantera många budskap.
Lokalhost eller fjärrhost:
Om man kör lokalt på datorn, och väljer den hårdvara som nämns i tidigare inlägg, klarar den utan problem att köra både Apache och MySQL.
En fördel med localhost är att man inte behöver ha en internetanslutning. Men en nackdel är att det inte är lika lätt att ändra innehållet när man är på resande fot.
Om skylten ska placeras på en fysiskt otillgänglig plats måste man kunna komma åt datorn via något verktyg som till exempel AnyDesk, TeamViewer eller VNC.
QR-koder:
QR-koder har på senare tid fullkomligt exploderat i marknadsföringssammanhang. Kom dock ihåg att inte alla telefoner kan läsa QR-koder direkt i kameraappen; det fungerar på Apples telefoner, men på billigare Androidtelefoner från Kina fungerar det inte utan att man installerar en app, vilket kan vara krångligt.
Se till att URL:en i QR-koden går direkt till din hemsida och inte via någon tredjepartstjänst på nätet. Gratis tjänster på nätet tenderar att bli betaltjänster eller försvinna helt.
Gör inte det klassiska misstaget att trycka QR-koden på något som reflekterar, till exempel glas, eftersom det gör QR-koden oanvändbar.
Om du använder QR-koder i olika sammanhang, till exempel på trycksaker eller skyltar, kan det vara en bra idé att lägga till en specifik parameter i URL:en, såsom http://dinhemsida.se?ref=kod. Här bör ”kod” vara en unik identifierare för den specifika trycksaken eller skylten där QR-koden finns. På detta sätt kan du enklare spåra trafiken och se varifrån dina besökare kommer.
Klart för driftsättning:
Nu har du installerat din WordPress antingen på en host utanför ditt nätverk eller på den dator som ska sköta skylten.
Uppdatering av hemsidan:
I föregående inlägg finns ett script som skickar F5 (Trycker man F5 så updateras hemsidan) regelbundet, om man lägger upp det som ett cronjobb. Ett tips är att låta det köras i bakgrunden, annars måste man lägga till JavaScript som uppdaterar hemsidan.
Om du tänker på detta behöver du bara ändra startsidan i WordPress, så uppdateras allt automatiskt.
Kalibrera in skärmen:
Testa om all information får plats på din ”skylt”. Det blir inte bra om det uppstår en situation där man måste scrolla för att se hela budskapet.
Ett tips kan också vara ställa in zoomen på skärmen, om man inte har TGB och mus kopplat till datorn. Så kan dessa skript hjälpa till.
nano ~/zoom_in_firefox.sh
#!/bin/bash
# Fokusera Firefox-fönstret
xdotool search --onlyvisible --class "firefox" windowactivate
# Simulera Ctrl + +
xdotool key ctrl+plus
nano ~/zoom_out_firefox.sh
#!/bin/bash
# Fokusera Firefox-fönstret
xdotool search --onlyvisible --class "firefox" windowactivate
# Simulera Ctrl + -
xdotool key ctrl+minus
Gör filerna ovan körbara med
chmod +x ~/filname
Så här installera man Word Press på Ubuntu,Debian eller Fedora
Installationen av WordPress på Ubuntu eller Fedora involverar flera steg, inklusive installation av en webbserver, databas och PHP. Här är en steg-för-steg guide för hur du kan installera WordPress på både Ubuntu och Fedora:
För Ubuntu / Debian:
Steg 1: Uppdatera systemet
sudo apt update
sudo apt upgradeSteg 2: Installera LAMP-stacken (Linux, Apache, MySQL, PHP)
sudo apt install apache2 mysql-server php php-mysql libapache2-mod-phpSteg 3: Starta och aktivera Apache och MySQL
sudo systemctl start apache2
sudo systemctl enable apache2
sudo systemctl start mysql
sudo systemctl enable mysqlSteg 4: Säkra MySQL-installationen
sudo mysql_secure_installationFölj instruktionerna för att sätta ett root-lösenord och justera andra säkerhetsinställningar.
Steg 5: Skapa en databas för WordPress
sudo mysql -u root -pI MySQL-prompten, skriv:
CREATE DATABASE wordpress;
CREATE USER 'wordpressuser'@'localhost' IDENTIFIED BY 'password';
GRANT ALL PRIVILEGES ON wordpress.* TO 'wordpressuser'@'localhost';
FLUSH PRIVILEGES;
EXIT;Steg 6: Installera WordPress
cd /tmp
wget https://wordpress.org/latest.tar.gz
tar -xzvf latest.tar.gz
sudo mv wordpress /var/www/html/Steg 7: Konfigurera Apache för WordPress
Skapa en konfigurationsfil för WordPress i Apache:
sudo nano /etc/apache2/sites-available/wordpress.confLägg till följande innehåll:
<VirtualHost *:80>
ServerAdmin webmaster@localhost
DocumentRoot /var/www/html/wordpress
ErrorLog ${APACHE_LOG_DIR}/error.log
CustomLog ${APACHE_LOG_DIR}/access.log combined
</VirtualHost>Aktivera konfigurationen och omskrivningsmodulen:
sudo a2ensite wordpress
sudo a2enmod rewrite
sudo systemctl restart apache2Steg 8: Konfigurera WordPress
Gå till http://din_server_ip/wordpress och följ installationsguiden på webben.
För Fedora:
Steg 1 till 5 är liknande för Fedora men använder dnf istället för apt och har vissa skillnader i paketnamn och hantering:
Installera LAMP-stacken
sudo dnf install httpd mariadb-server php php-mysqlnd
sudo systemctl start httpd
sudo systemctl enable httpd
sudo systemctl start mariadb
sudo systemctl enable mariadb
sudo mysql_secure_installationSkapa en databas för WordPress, som beskrivet ovan.
Steg 6 till 8 är i princip samma, med undantag för små skillnader i hantering av tjänster och konfigurationsfiler på Fedora.
Efter att ha följt dessa steg ska du ha en fungerande WordPress-installation på din Ubuntu,Debian- eller Fedora-server.



