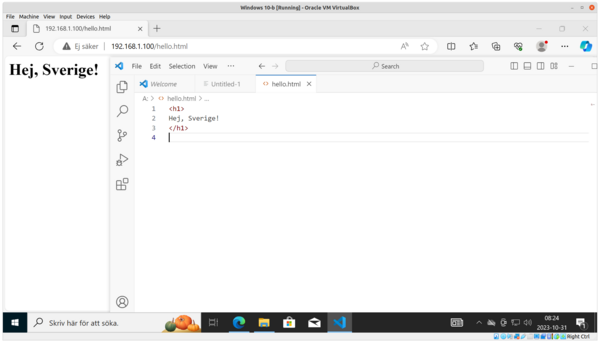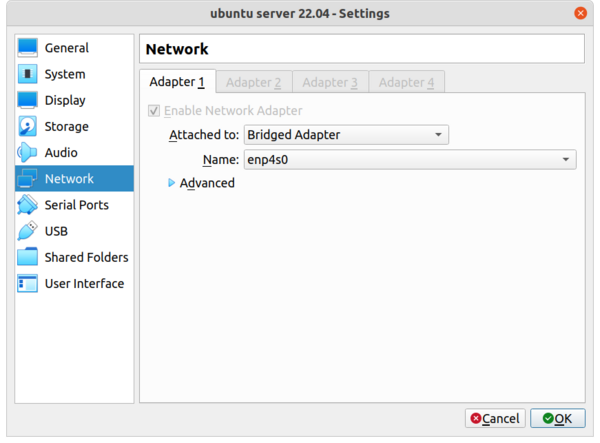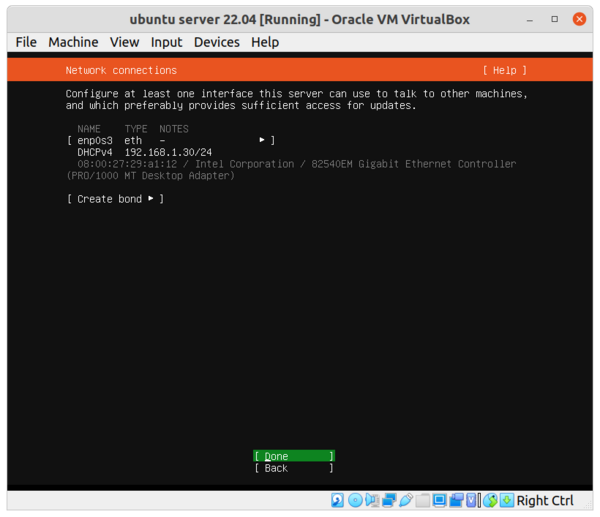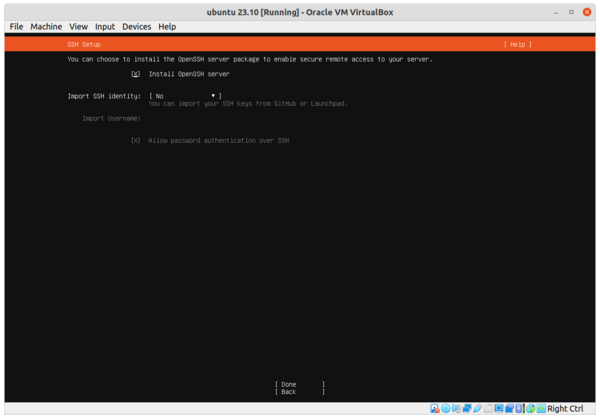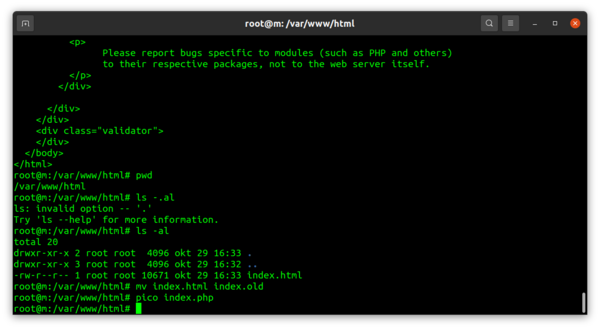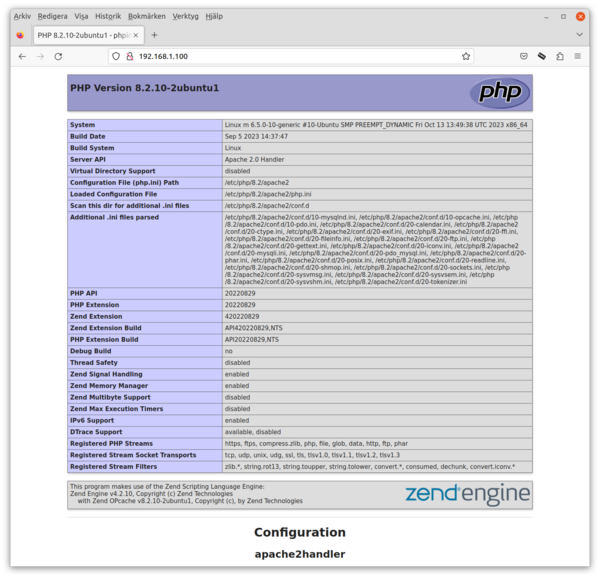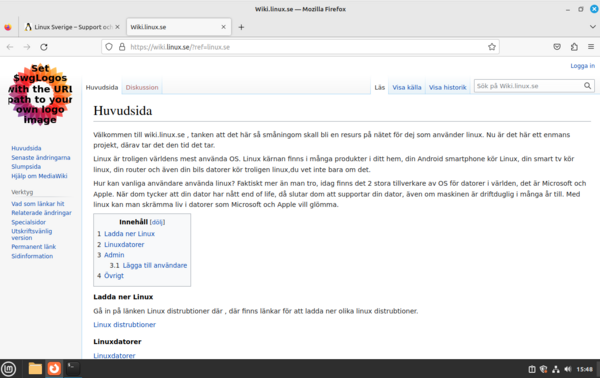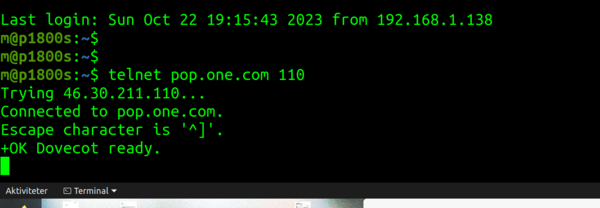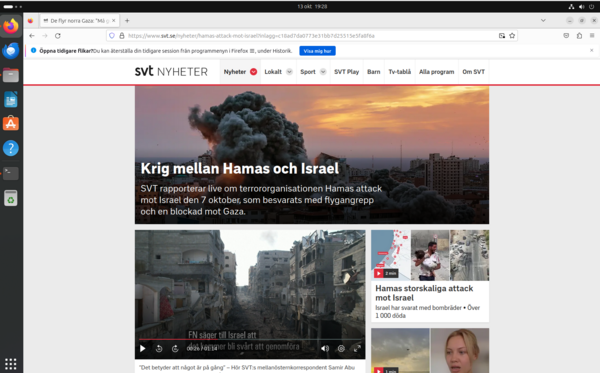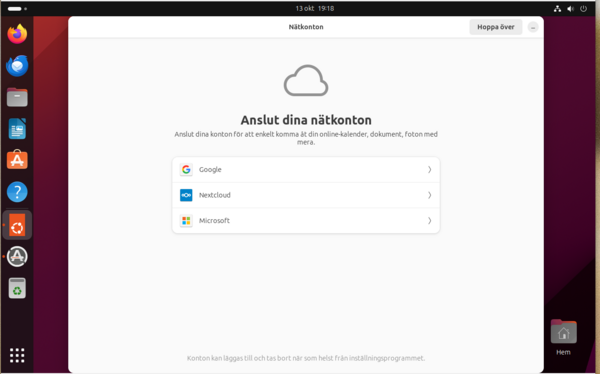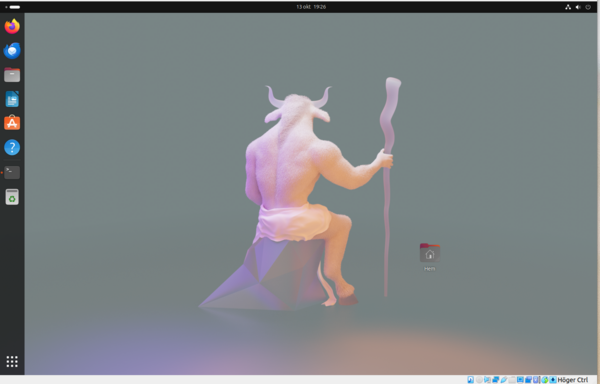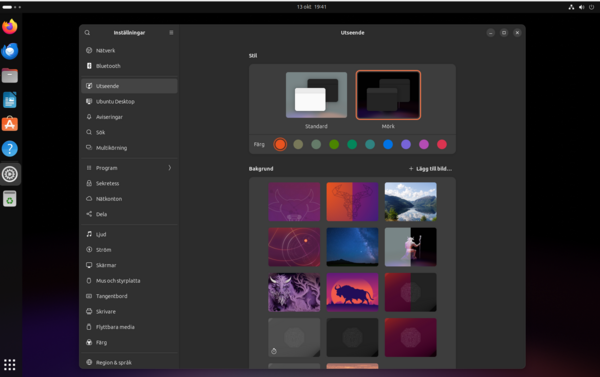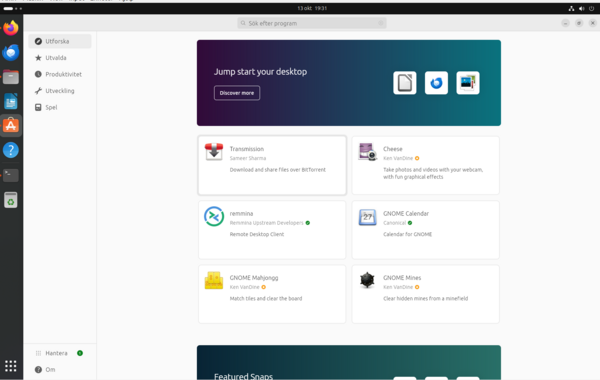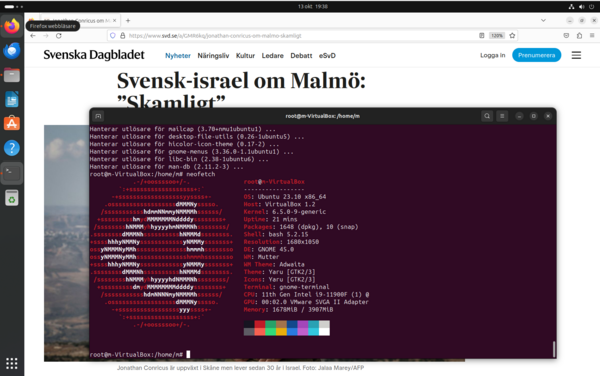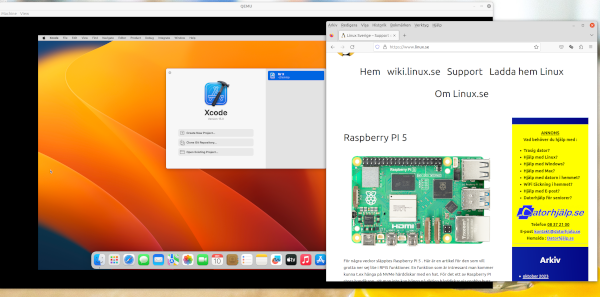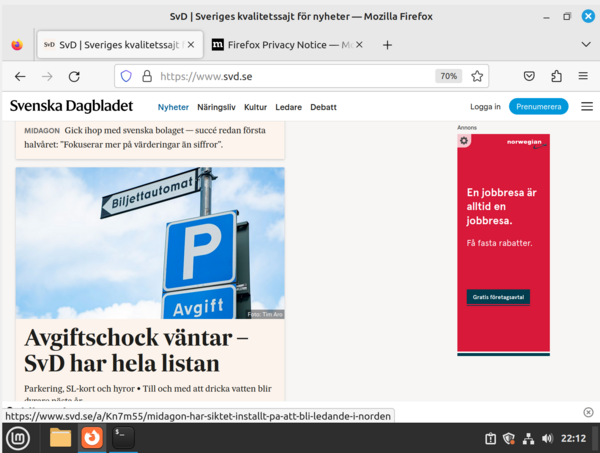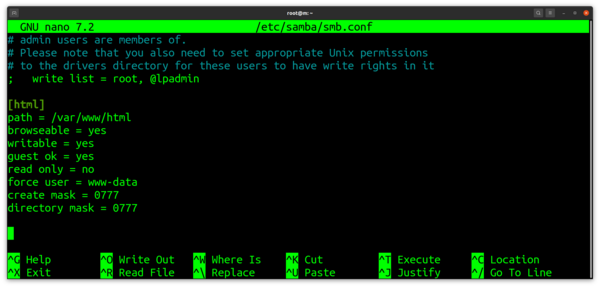
I artikeln Så Installerar Du en LAMP-Server på en Virtuell Maskin med VirtualBox och Ubuntu Server 22.04 LTS så beskriv hur man installera ubuntu en i VM under VBOX. Vi skall i den här artikel spinna vidare på detta ämne. Visa hur du dela ut en mapp i din VM så t.ex en Windows host kan ansluta till den .
På ubuntu datorn:
sudo apt update
sudo apt install samba
Konfigurera Samba
Säkerhetskopiera den ursprungliga konfigurationsfilen:
sudo cp /etc/samba/smb.conf /etc/samba/smb.conf.backup
Redigera Samba-konfigurationsfilen:
sudo nano /etc/samba/smb.conf
Lägg till följande konfiguration i slutet av filen för att dela ut /var/www/html:
[html]
path = /var/www/html
browseable = yes
writable = yes
guest ok = yes
read only = no
force user = www-data
Spara och stäng filen (i nano: Ctrl-X, Y, Vagnretur).
Starta om Samba-tjänsten:
sudo systemctl restart smbd
sudo systemctl restart nmbd
Skapa en Samba-användare (valfritt):
sudo smbpasswd -a användarnamn
Skriv
ifconfig
root@m:/var/www/html# ifconfig
enp0s3: flags=4163 mtu 1500
inet 192.168.1.100 netmask 255.255.255.0 broadcast 192.168.1.255
inet6 fd9a:2418:6f6:319e:a00:27ff:fe58:fee2 prefixlen 64 scopeid 0x0
inet6 fe80::a00:27ff:fe58:fee2 prefixlen 64 scopeid 0x20
ether 08:00:27:58:fe:e2 txqueuelen 1000 (Ethernet)
RX packets 1141950 bytes 237643033 (237.6 MB)
RX errors 0 dropped 114732 overruns 0 frame 0
TX packets 63783 bytes 5183684 (5.1 MB)
TX errors 0 dropped 0 overruns 0 carrier 0 collisions 0
Det fetmarkerade är den ipv 4 adress din VM har. Du kommer behöva den senare för att ansluta din windows maskin till din ubuntu server.
På Windows-maskinen (Klient)
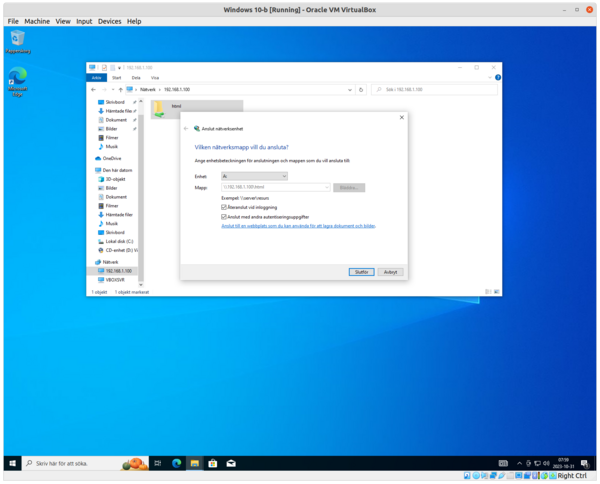
- Öppna Utforkaren.
- Anslut till Samba-servern:
- Gå till Den här datorn ( Kul ikon på aktivitetsfälte i Windows 10 )
- Klicka på Nätverk på vänster sidan
- Välj en bokstav för den nätverksenhet du vill skapa.
- I fältet
Folderskriver du\\<ubuntu-serverns-ip>\html(ersätt<ubuntu-serverns-ip>med IP-adressen till din Ubuntu-server). - Kryssa i
Reconnect at sign-inom du vill att enheten ska återanslutas automatiskt vid inloggning. - Klicka på
Slutför.
- Logga in:
- Om du har ställt in en Samba-användare, ange användarnamnet och lösenordet när du blir tillfrågad.
- Om du använder gäståtkomst, kan du bara trycka på
Vagnretur.
Efter att du har anslutit, bör du kunna se och hantera filerna i /var/www/html mappen från din Windows-maskin. Om du stöter på problem, kontrollera Samba-loggfiler och Windows-nätverksinställningar för felsökning.
Om du har problem att ändra filer i A:\ kan du göra följande ändringar på ubuntu maskinen.
sudo chmod -R 777 /var/www/html
Ändra smb.conf till :
[html]
path = /var/www/html
browseable = yes
writable = yes
guest ok = yes
read only = no
force user = www-data
create mask = 0777
directory mask = 0777
Spara och avsluta
Starta om
sudo systemctl restart smbd
sudo systemctl restart nmbd
Nu kan du t.ex installera Visual Studio code på din värdmaskin och spara direkt på din lokal ”LAMP” server. Utmärkt när man t.ex skall testa kod. För den som håller på med WordPress kan vara ett tillfället testa olika plug in.