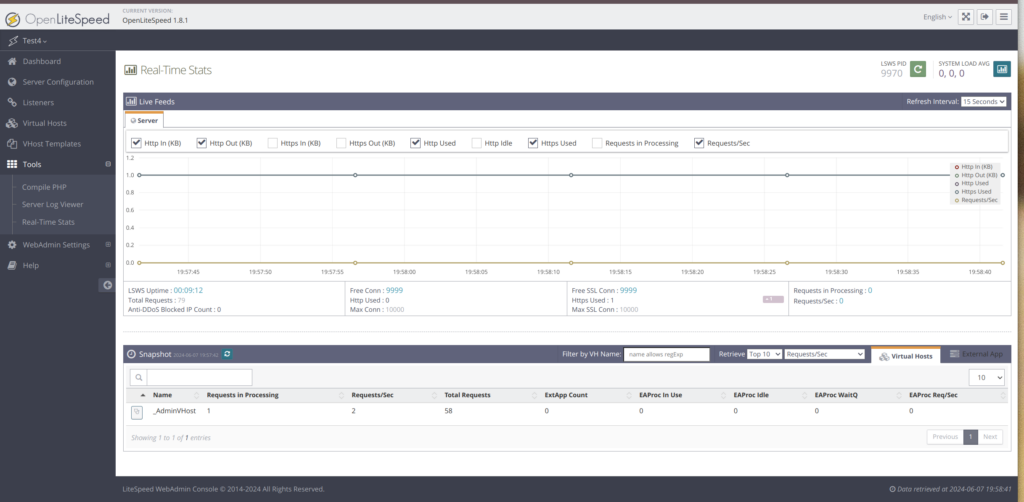ss är ett kraftfullt Linux-verktyg för att visa detaljer om nätverksanslutningar och sockets. Det ersätter netstat och kan visa TCP, UDP och andra protokoll, med stöd för avancerad filtrering och detaljerad statusinformation. Användbart för nätverksövervakning och felsökning.Introduktion till ss kommandot i Linux
ss är ett kraftfullt verktyg för att visa information om nätverksanslutningar, sockets och liknande i Linux. Det är en del av iproute2-paketet och har i många fall ersatt det äldre netstat-kommandot på moderna Linux-distributioner.
Grundläggande användning
För att använda ss måste du ha root-åtkomst eller tillräckliga behörigheter. Kommandot används vanligtvis i följande format:
ss [OPTION] [FILTER]Här är en enkel användning för att lista alla aktiva nätverksanslutningar:
ssVanliga optioner
- -a: Visar både lyssnande och icke-lyssnande sockets.
ss -a- -l: Visar endast lyssnande sockets.
ss -l- -t: Visar endast TCP-sockets.
ss -t- -u: Visar endast UDP-sockets.
ss -u- -n: Visar numeriska adresser istället för att försöka lösa namn.
ss -nDjupdykning i funktioner och exempel
Lista alla aktiva anslutningar
ss -aDetta kommando listar alla sockets inklusive både lyssnande och aktiva anslutningar.
Visa endast lyssnande TCP-sockets
ss -ltAnvänd detta för att få en snabb överblick över alla tjänster som lyssnar på TCP-portar.
Få detaljerad information om sockets
ss -eMed denna option kan du se mer detaljerad information om varje socket, inklusive tilläggsinformation som kan vara användbar för diagnostiska ändamål.
Filtrering efter specifik port
För att filtrera sockets som använder en specifik port kan du använda sport eller dport beroende på om du är intresserad av källporten eller destinationsporten.
ss -at sport = :80Detta kommando visar alla TCP-anslutningar som använder port 80.
Visa sockets för ett specifikt protokoll
ss -u -aDetta kommando visar alla UDP-anslutningar.
Kombinera filter
Du kan kombinera olika filter för att få en mer specifik lista över sockets.
ss -at state established '( dport = :22 or sport = :22 )'Detta kommando visar alla etablerade TCP-anslutningar där antingen källporten eller destinationsporten är 22, vilket är vanligt för SSH.
Detaljerade exempel och användningsfall
Övervaka nätverksprestanda
Genom att använda ss i kombination med andra verktyg kan du skapa en kraftfull nätverksövervakningslösning. Till exempel kan du använda ss för att fånga upp realtidsdata om nätverksanslutningar och sedan bearbeta denna data med skript eller andra verktyg.
ss -tn src 192.168.1.100Detta kommando visar alla aktiva TCP-anslutningar från IP-adressen 192.168.1.100.
Integrering med skript
Du kan använda ss i bash-skript för att automatisera nätverksrelaterade uppgifter. Här är ett exempel på ett skript som kontrollerar om en viss port är öppen och skriver ut ett meddelande baserat på resultatet.
#!/bin/bash
PORT=80
if ss -tln | grep -q ":$PORT"; then
echo "Port $PORT is open"
else
echo "Port $PORT is closed"
fiAnvändning med cron för regelbunden övervakning
Du kan använda ss tillsammans med cron för att skapa regelbundna rapporter om nätverksstatus. Här är ett exempel på hur du kan konfigurera en cron-jobb som kör ett skript varje timme för att logga aktuella anslutningar.
0 * * * * /path/to/your_script.sh >> /var/log/network_connections.logAvancerad användning
Spåra specifika anslutningar
För att spåra och diagnostisera specifika nätverksanslutningar kan du använda avancerade filter i ss.
ss -o state established '( dport = :80 or sport = :80 )'Detta kommando visar alla etablerade anslutningar relaterade till HTTP (port 80) och inkluderar timerinformation.
Diagnostisera nätverksproblem
Genom att kombinera ss med andra diagnostikverktyg som ping och traceroute kan du felsöka nätverksproblem mer effektivt.
ss -o state syn-sentDetta kommando visar alla sockets som är i SYN-SENT-tillstånd, vilket indikerar att de försöker etablera en anslutning.
Slutord
ss är ett mångsidigt och kraftfullt verktyg för nätverksadministratörer och alla som behöver detaljerad information om nätverksanslutningar på en Linux-maskin. Genom att behärska dess olika optioner och filter kan du snabbt och effektivt diagnostisera och övervaka nätverkstrafik och anslutningar.
Genom att använda ss regelbundet i din dagliga drift kan du säkerställa en bättre nätverksövervakning och snabbare felsökning, vilket bidrar till en mer stabil och säker IT-miljö.
För att maximera din användning av ss, rekommenderas det att du experimenterar med olika optioner och filterkombinationer för att hitta de som bäst passar dina specifika behov och arbetsflöden.
Manunal sidan för ss i vår wiki